Installer Azure AD Connect
Voilà j’ai décidé de faire le grand saut et de passer à Azure et Intune afin de tester la partie MDM et le Co-Management de SCCM.
Je test actuellement l’abonnement Enterprise Mobility + Security E5 qui comprends…

Ouille le prix ça pique… CHF 16.40 (€ 14.60) par utilisateur et par mois !
Mais tiens tiens, un petit nouveau vient de faire son apparition, vu que j’ai pas besoin de la totalité, lors de fin de ma période d’essai, je vais plutôt utiliser la version beaucoup moins cher, CHF 5.60 (€ 5.10).

Pour voir les différents abonnements et leurs options je vous invite à aller sur cette page chez Microsoft.
Maintenant que j’ai sorti ma carte de crédit… Attaquons les choses sérieuses, la synchronisation de mon AD On-Premise avec AD Azure.
Table des matière
Ajout d’un nom de domaine personnalisé
Vu que par défaut nous avons un sous domaine xxxx.onmicrosoft.com, je désire que mes utilisateurs se connecte avec le domaine stevenbart.com et lab.stevenbart.com, pour ce faire, cliquer à gauche sur Azure Active Directory

Cliquer sur Noms de domaine personnalisés

Cliquer sur Ajouter un domaine personnalisé

Entrer le nom de domaine et cliquer sur Ajouter un domaine

Valider votre domaine auprès de votre hébergeur DNS ou dans votre DNS publié sur internet avec l’enregistrement TXT ou MX demandé.

Si tout se passe bien, votre domaine passera en domaine Vérifié.
Nous avons terminé la configuration des domaines.

Installation de Azure AD Connect
Azure AD Connect est un utilitaire de synchronisation d’Active Directory qui peut-être téléchargé depuis cette page du site de Microsoft.
Il permet d’effectuer les opérations suivantes:
- Synchronisation de hachage de mot de passe : méthode d’authentification qui synchronise un hachage du mot de passe AD local d’un utilisateur avec Azure AD.
- Authentification directe : méthode d’authentification qui permet aux utilisateurs d’utiliser le même mot de passe localement et dans le cloud, mais sans nécessiter l’infrastructure supplémentaire d’un environnement fédéré.
- Intégration de fédération : la fédération est une partie facultative d’Azure AD Connect qui peut servir à configurer un environnement hybride à l’aide d’une infrastructure AD FS locale. Elle offre également des fonctionnalités de gestion AD FS telles que le renouvellement de certificat et les déploiements de serveurs AD FS supplémentaires.
- Synchronisation : ce composant est chargé de créer des utilisateurs, des groupes et d’autres objets, et également de s’assurer que les informations d’identité relatives aux utilisateurs et aux groupes dans votre environnement local correspondent à celles qui se trouvent dans le cloud. Cette synchronisation inclut également des hachages de mot de passe.
- Analyse du fonctionnement : Azure AD Connect Health peut assurer une supervision robuste et offrir un emplacement central dans le Portail Azure pour la visualisation de cette activité.
Voici son schéma de fonctionnement sans AD FS
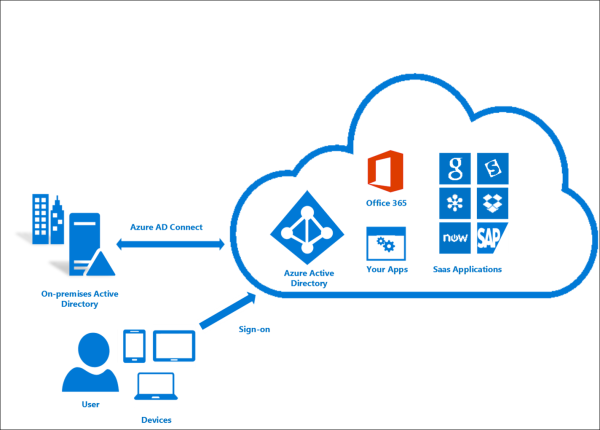
Et son fonctionnement avec AD FS:
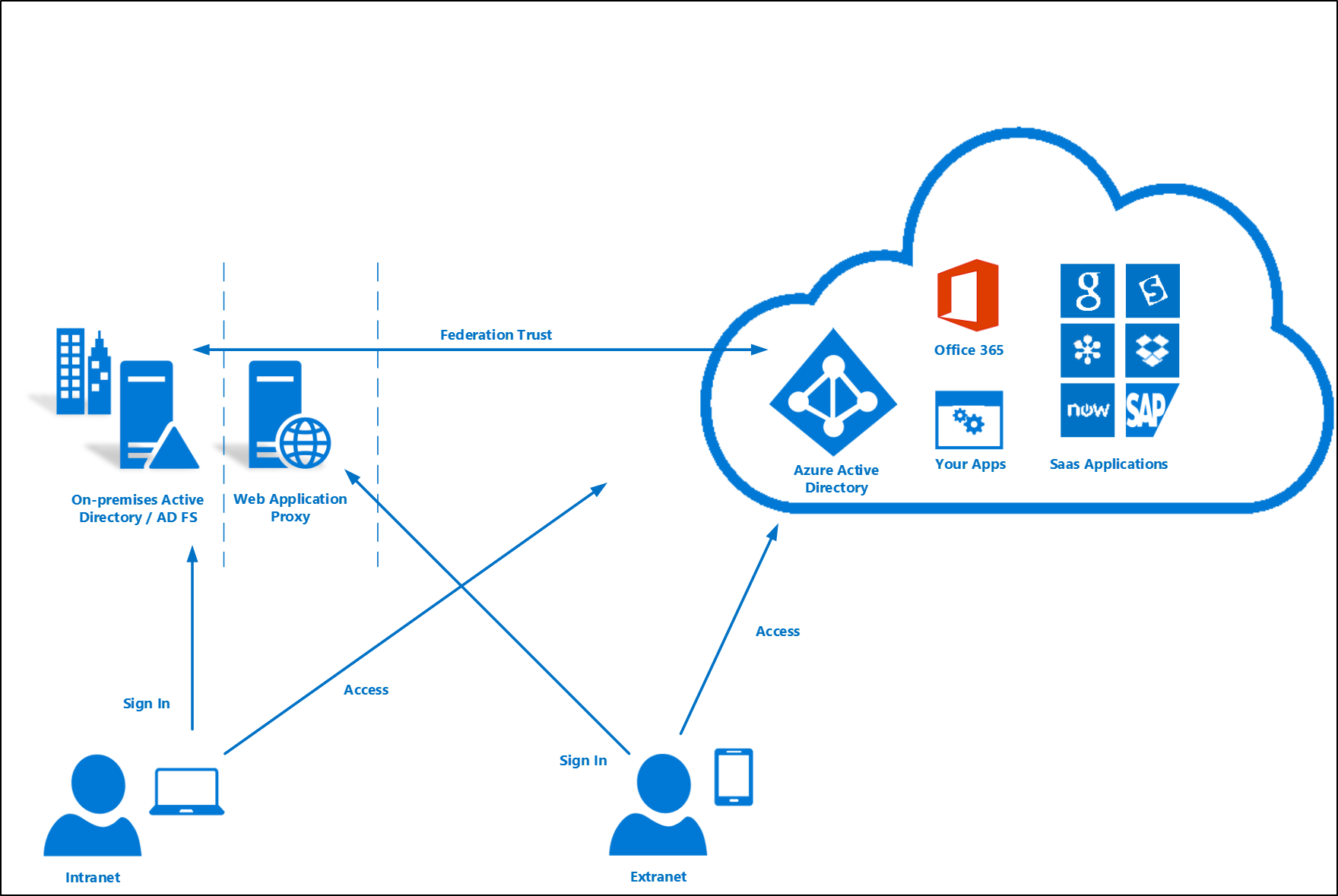
Lancement du MSI d’installation de Azure AD Connect.

Pour ma part j’ai utilisé l’option Customize, ceci me permettra de me connecter à mon instance SQL sans devoir encore installer un SQL Server Express…

Je saisis mes informations pour mon serveur SQL, il faut aussi entrer un compte de service, afin que l’assistant puisse s’y connecter.

C’est ici que tout se joue,, j’ai choisis l’option par défaut, c’est à dire Password Hash Synchronization, mais si vous avez de l’AD FS n’hésitez pas utiliser Federation with AD FS 😉
Si vous ne savez pas quel scénario choisir, cette page pourrait vous aider.

Entrer vos identifiants Azure

Connexion à votre AD, sélectionner votre Forêt, puis cliquer sur le bouton Add Directory

Choisissez si l’assistant doit créer pour vous un compte de synchronisation ou si vous préférer utiliser un utilisateur actuel.
J’ai choisis l’option par défaut (Créer un nouvel utilisateur AD).
Ensuite entre le nom d’utilisateur et mot de passe d’un administrateur d’entreprise.

Si tout se passe bien, il y’a un petit « Vu » vert qui apparaît à côté de votre forêt, si vous avez d’autres, effectuer la même opération que précédemment.

On contrôle les suffixes UPN précédemment créé sur le portail Azure et sélection de l’UPN qui doit-être utilisé au niveau des noms d’utilisateur Azure. J’ai laissé le choix par défaut (userPrincipalName) car il me convient très bien.

Pour ma part je n’ai pas envie de balancer tout mon AD dans Azure, du coup je filtre les OU que je désire synchroniser.

Il est possible de modifier l’identification unique de nos utilisateurs, j’ai laissé par défaut (Users are represented only once across all directories.)

Il est possible de filtrer des utilisateurs et périphériques, je vais laisser le choix par défaut (Synchronize all users and devices) et tout synchroniser.

On peut encore ajouter quelques fonctionnalités optionnelles, tel que la synchronisation Exchange hybrid d’Office 365, la synchronisation des mot de passe de Azure vers l’AD On-Premise (Password writeback), etc.

On est prêt à configurer la synchronisation avec Azure AD.


L’installation est terminée et la synchronisation réalisée, allons voir ce qui c’est passé du côté du portail Azure.

Voici mon AD On-Premise, normalement je devrais avoir uniquement cet utilisateur dans Azure…

Bingo ! Mon utilisateur est bien là et nous voyons bien que la source est Windows Server AD

Voilà, la synchronisation étant effective et fonctionnelle, ce tuto est terminé.

Fondateur de StevenBart.com – Suisse.
Je suis dans l’informatique depuis 2001, je travaille en tant qu’architecte poste de travail et m’occupe principalement de l’administration de MEMCM (SCCM), du déploiement en masse de postes de travail et d’applications. En savoir plus sur moi.



